Office 16 PowerPoint 図形が次々と現れては消える動きを付けるには、アニメーションが終了した図形を隠します。 隠すアニメーションの方法は2種類あります。 図形が次々と現れては消えていく動きを付けるには、アニメーションが終了した図形をスライドから隠さなくてはいけません。 それには、アニメーションの後の動作で、図形を非表示に設定します · アニメーションの緑のアイコンは「開始」のアニメーション。 文字などがスライドに表示されるときの動きを設定できる。 次に、 「効果のオプション」 ボタンをクリックし、 「段落別」 が選ばれていることを確認します。 「1つのオブジェクトとして」や「すべて同時」が選ばれていると、5つの箇条書きが同時に表示されるので注意しましょう。 箇条書きを1行このように、アニメーションの順番が連続せず、離れている場合には、アニメーションの順番が連続するように変更してください。 同時に動かしたいアニメーションのうち、 後ろ側(2個目) のアニメーションをクリックし、選択されている状態にします。
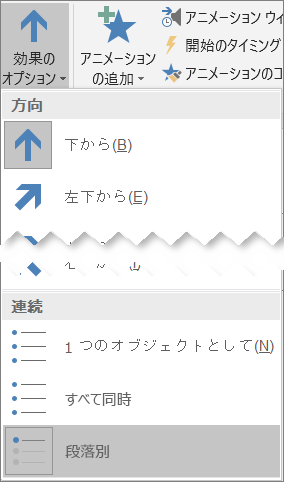
Powerpoint でアニメーションを付けるか 一度に 1 行ずつ単語を表示させる Office サポート
パワポ アニメーション 消す 出す 同時
パワポ アニメーション 消す 出す 同時-1605 · PowerPoint のスライドにアニメーションを追加して強調したり動きを出す方法。 年5月16日 / 最終更新日時 年12月18日 tsunagumaster Microsoft Office プレゼンテーションなどの資料を作成する際に、Microsoft PowerPoint (パワポ)は非常によく利用されています。パワーポイント アニメーションの削除 PowerPoint(パワーポイント)で設定したアニメーション効果を解除する方法。 すべての動作、または複数設定した中から特定の動作だけを解除するやり方を紹介します。 すべての効果を無効にする まず、効果を設定したオブジェクトを選択します。 アニメーションタブをクリックし、 一覧からなしを選択すれば完了です


Ey1iilbufzsrtm
移動しても形が崩れず、アニメーションも同時に動かすことが出来ます ①アニメーションをクリック ①今回はフロートインを選択しました ②選択したアニメーションのプレビューが表示された後、設定完了です ①このように、アニメーションで複数の図形やテキストを一緒に 動かしたい場合には「グループ化」してから行いましょう 以上スライド1803 · ・パワポを始めたばかり ・動きを付ける「アニメーション」が設定できることは分かっているけどなんとなくしかできない ・部下に作ってもらったが、自分で調整できない そんな方に、アニメーションの設定の「基礎」をお伝えします。 初めての場合は選べるアニメーションや設定が0321 · 数字をクリックして「Delete」キーを押すと、アニメーションを削除できる アニメーションにはいくつかの動きのパターンが用意されており、後からカスタマイズが可能です。 「ズーム」は、初期設定では現在の文字位置でじわっと表示されますが、スライド中央からじわっと表示されるように変更します。 それには、「文学部」が選択された状態で
PowerPoint 16, 13, 10 アニメーションの設定・変更に欠かせないのが、アニメーションウィンドウ。 アニメーションウィンドウを表示させるには、アニメーションタブ、アニメーションの詳細設定グループの、アニメーションウィンドウボタンをクリックでONにすればOK。 逆に、アニメーションウィンドウを非表示にしたい場合には、アニメーションウィンドウアニメーション開始位置(会社名の左上)へ挿入 文字が一文字づつ現れるアニメーション ここから「会社名」にアニメーションをつけていきます。 会社名が一文字づつ現れるようにします。 アニメーションをつける文字を選択し、次の順でクリックしスライドでアニメーションを設定するオブジェクトを選びます。 アニメーション タブで アニメーション ウィンドウ をクリックします。 アニメーションの追加 をクリックして、アニメーション効果を選びます。 同じオブジェクトに他のアニメーション効果を追加するには、オブジェクトを選んでから、 アニメーションの追加 をクリックして別の
まずは、タイミングを変更したいオブジェクトを選択し、 アニメーションタブを選択します。 タイミングにある開始の をクリックし、直前の動作と同時を選択します。 すると、再生の順番が直前のオブジェクトと同じタイミングで動作するようになります。 尚、複数の変更がある場合などは、以下の作業ウィンドウを使った編集がとても便利です。 このアニメーション効果を 2 回以上再生するには、繰り返し リストでオプション を選択 します。 再生後にスライド上の元の状態と場所にアニメーション効果を自動的に戻す場合は、再生が完了したら巻き戻す チェック ボックスをオン にします。1)まずアニメーションタブを選択します。 2)リボンのアニメーションエリアからオブジェクトに追加したいアニメーション効果を選択します。 オブジェクトをクリックするのを忘れないでください。 3)アニメーションの追加ボタンを押してもアニメーション効果を見ることができます。 基本的にアニメーションの追加は、2個め3個めでアニメーションを付けたい



Powerpoint アニメーションの削除 Powerpoint パワーポイントの使い方



パワーポイントでクリックした時にアニメーションの効果を出す方法 パソニュー
パワポ アニメーション 順番 同時 開始の設定 例えば、番号1→2→3の順番で再生される状態。 これを2と3を同じタイミングで動くように変更します。 アニメーションタブを選択します。



パワーポイント



パワーポイントで文字をアニメーションさせる方法 Powerpoint できるネット



パワーポイントでクリックした時にアニメーションの効果を出す方法 パソニュー
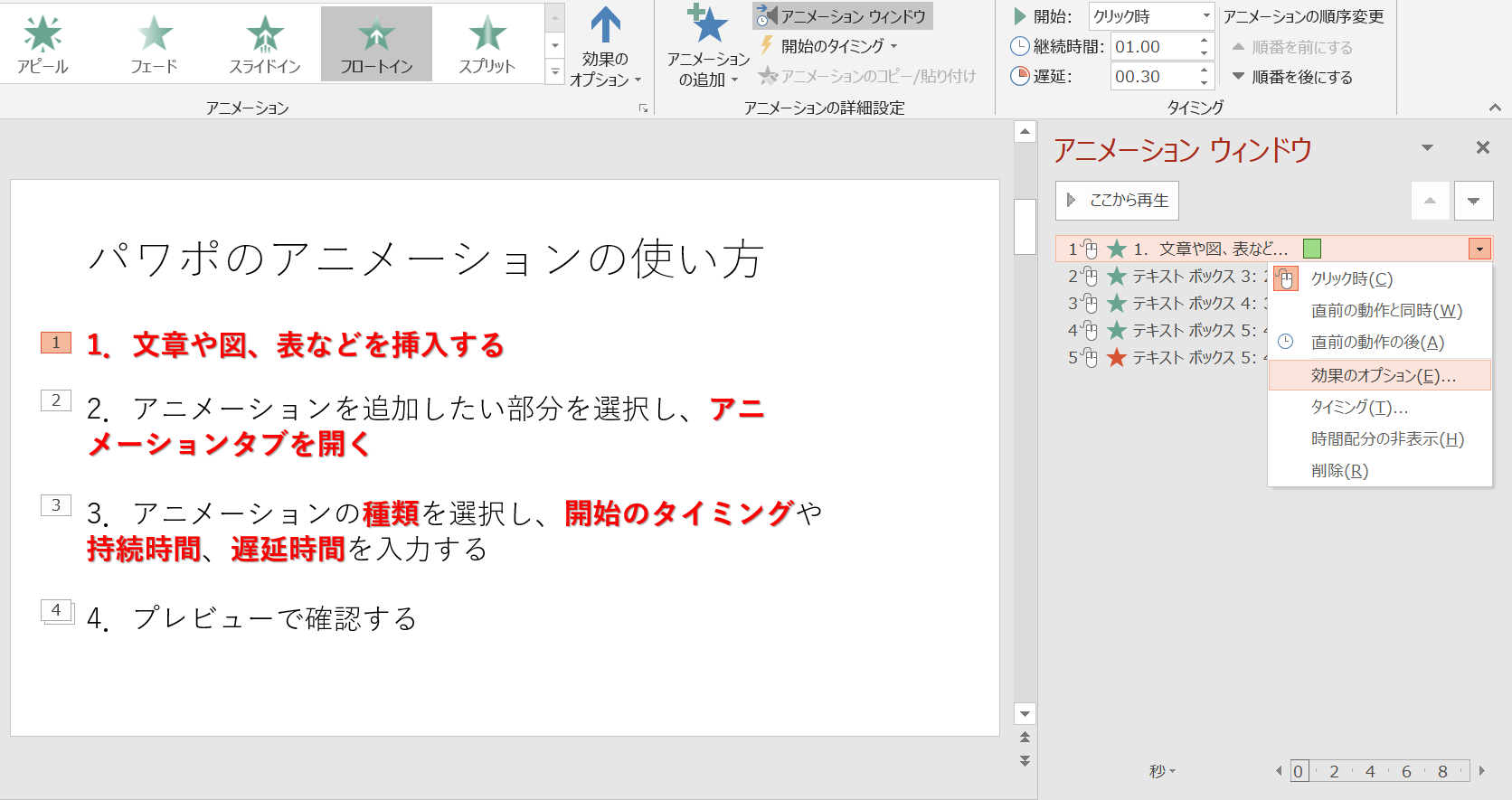


パワポのアニメーション機能 プレゼン資料を作る前に知っておきたい基本を解説 Udemy メディア



パワーポイント



同時に複数のアニメーションを動かす Powerpoint パワーポイント
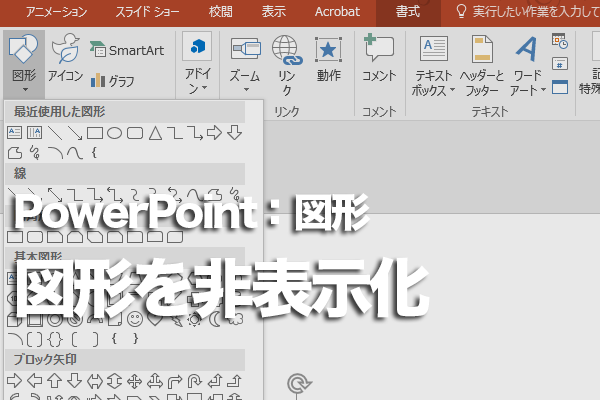


Powerpointの図形を一時的に隠す方法 できるネット
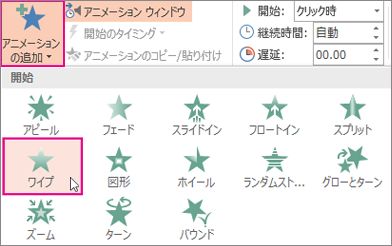


1 つのオブジェクトに複数のアニメーション効果を適用する Powerpoint
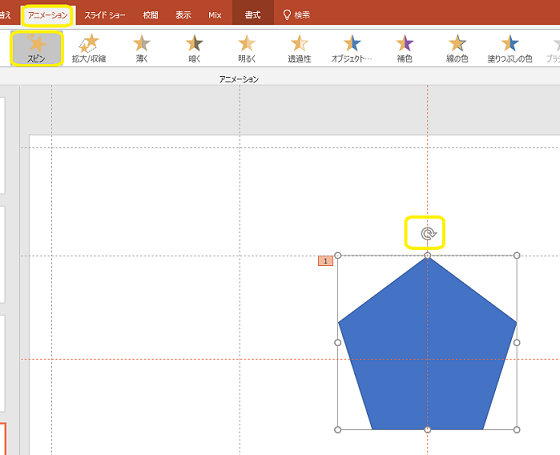


パワーポイントにアニメーションを設定する方法 基本編 株式会社スカイフィッシュ 企業ブログ
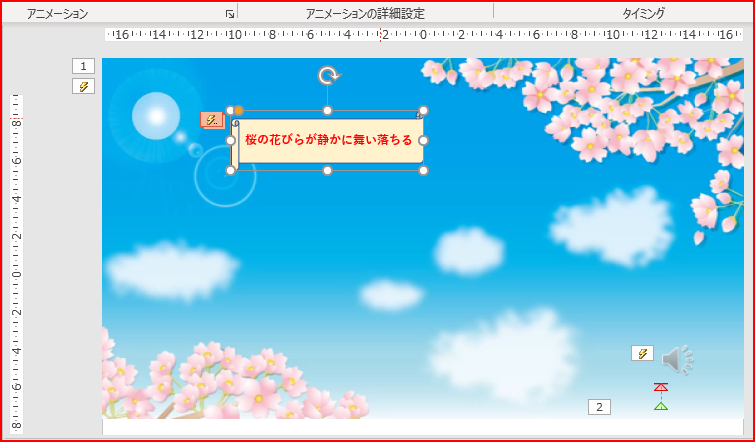


パワーポイントに挿入した動画にアニメーション効果またはナレーションを追加します 株式会社スカイフィッシュ 企業ブログ



パワーポイントでクリックした時にアニメーションの効果を出す方法 パソニュー



パワーポイントのアニメーションを効果的に使うコツ プレゼンのpresentainment


Ey1iilbufzsrtm



パワーポイント
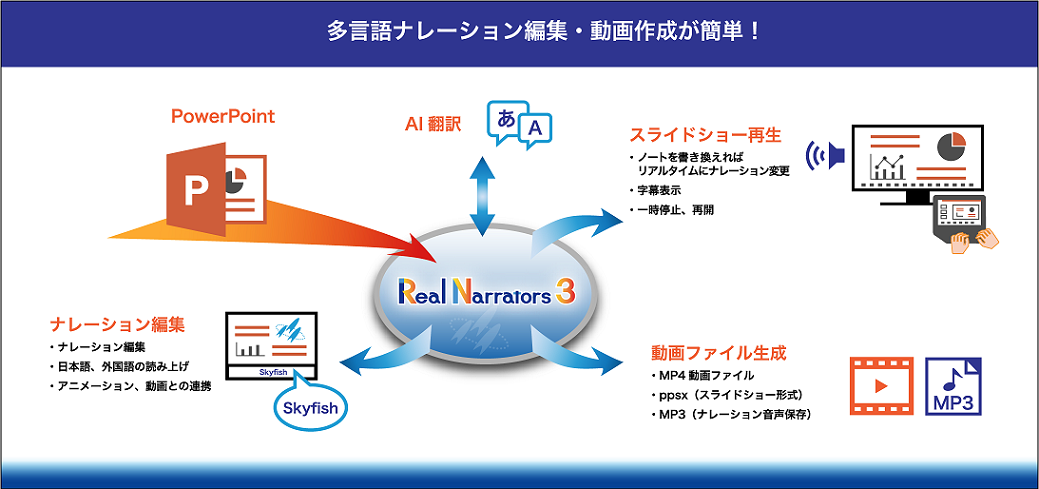


パワーポイントにアニメーションを設定する方法 基本編 株式会社スカイフィッシュ 企業ブログ
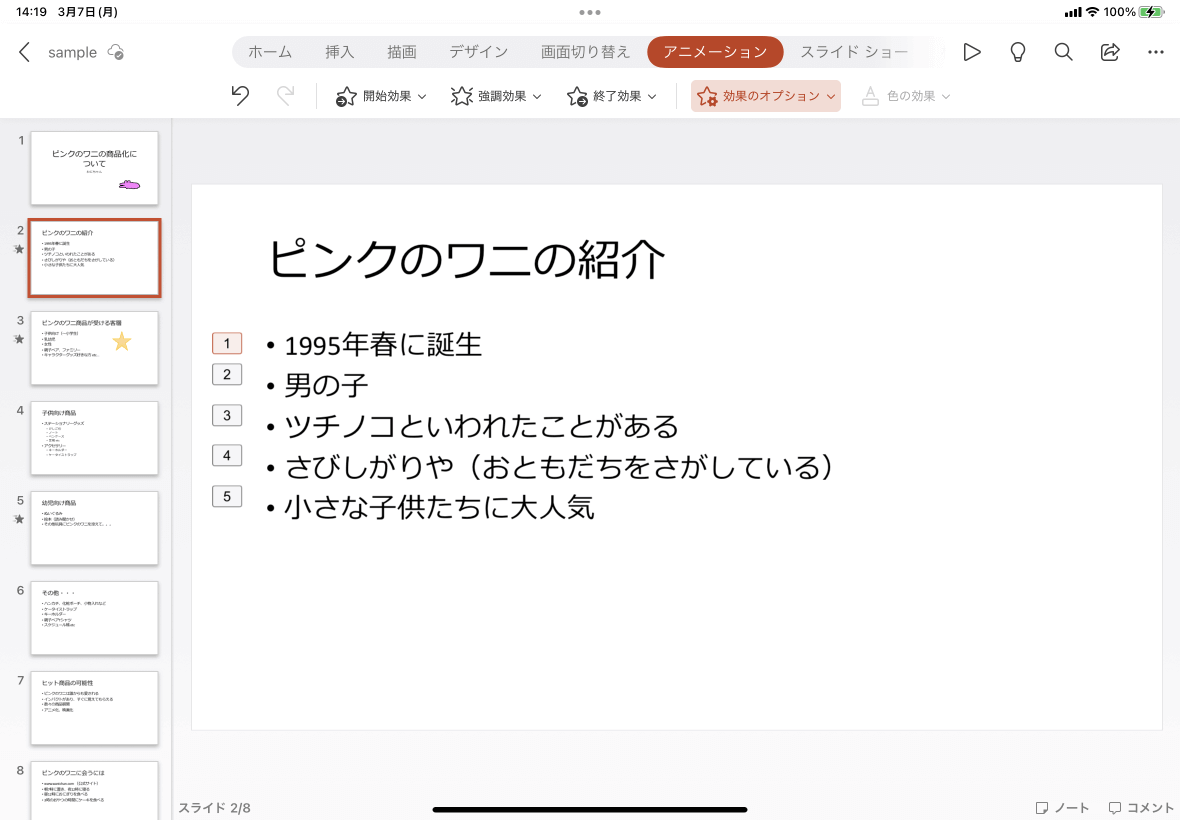


Powerpoint For Ipad アニメーションの連続のオプションを変更するには



同時に複数のアニメーションを動かす Powerpoint パワーポイント
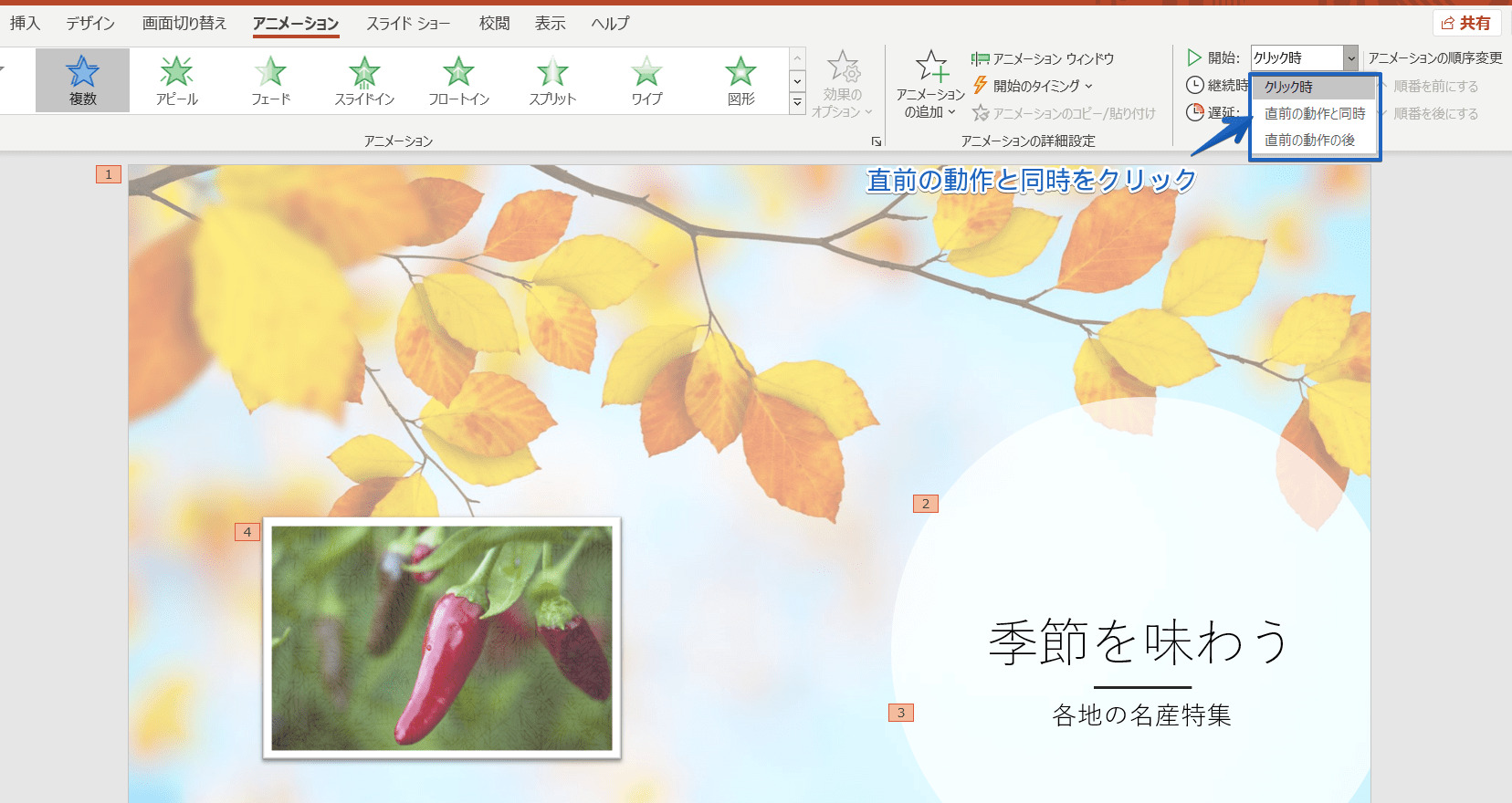


6frcci4rbm2 Lm
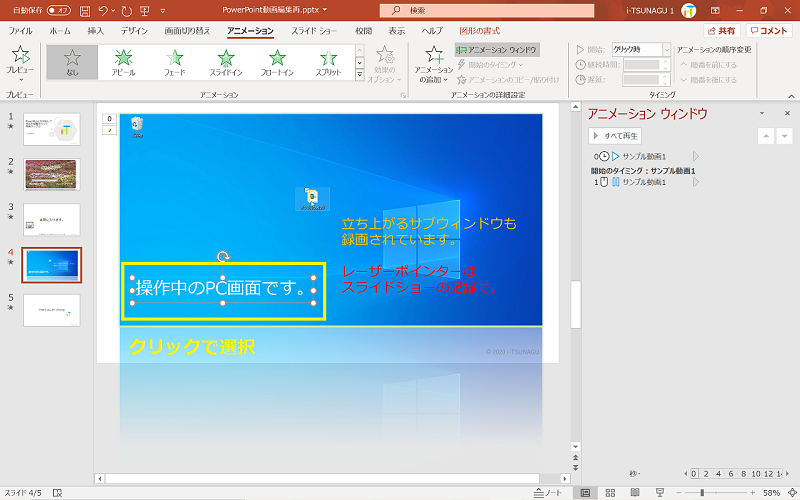


動画内で指定したタイミングで文字や図などを表示や動作 Powerpoint アニメーション Pc It I Tsunagu
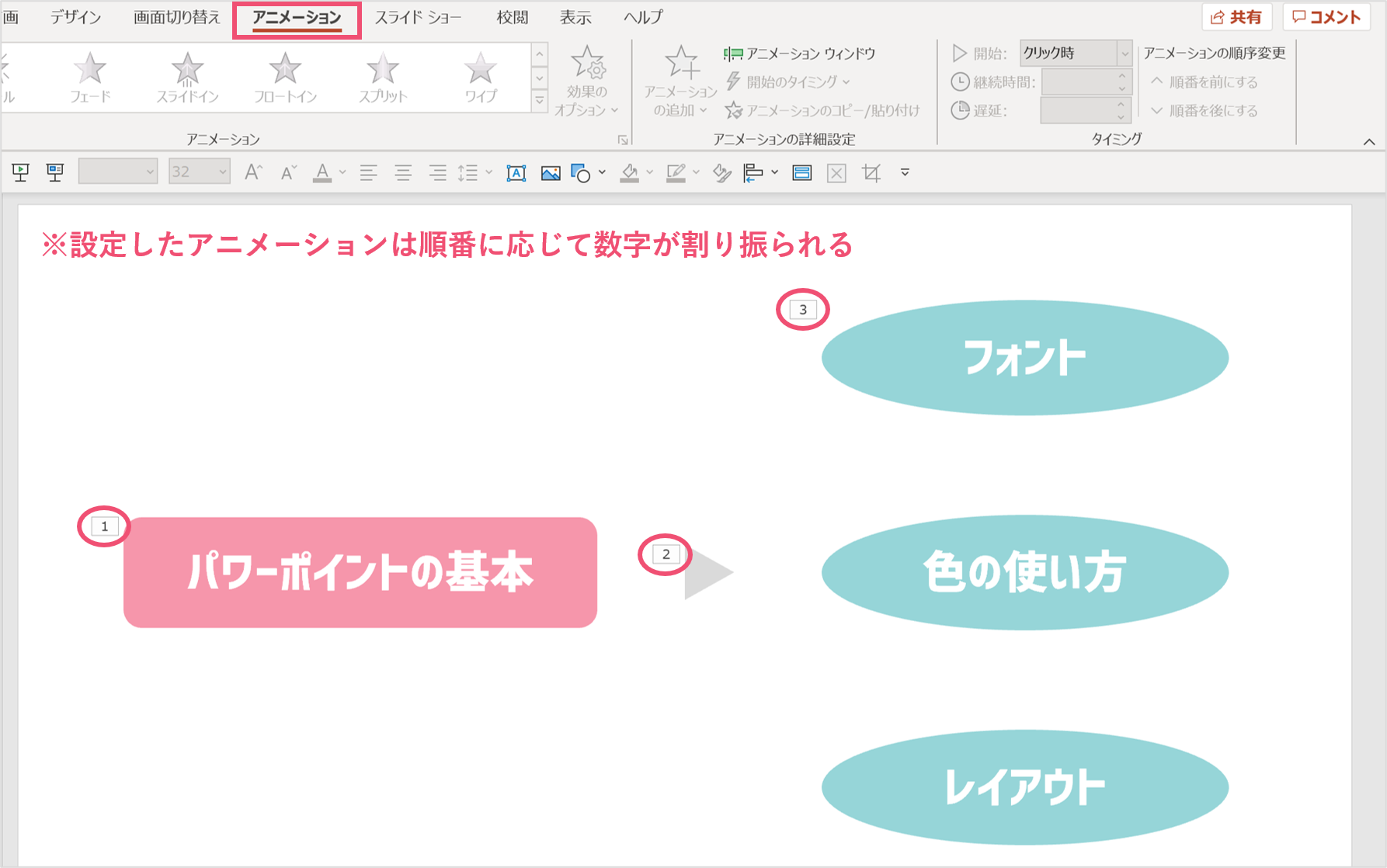


一括削除も パワーポイントのアニメーションを削除する方法 パワポ大学



パワーポイントのアニメーションを効果的に使うコツ プレゼンのpresentainment
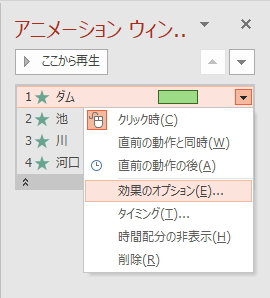


アニメーションの作り方 パワーポイント Powerpoint の使い方



パワーポイント アニメーションを同時に再生 Powerpoint パワーポイントの使い方



パワーポイント アニメーションを同時に再生 Powerpoint パワーポイントの使い方
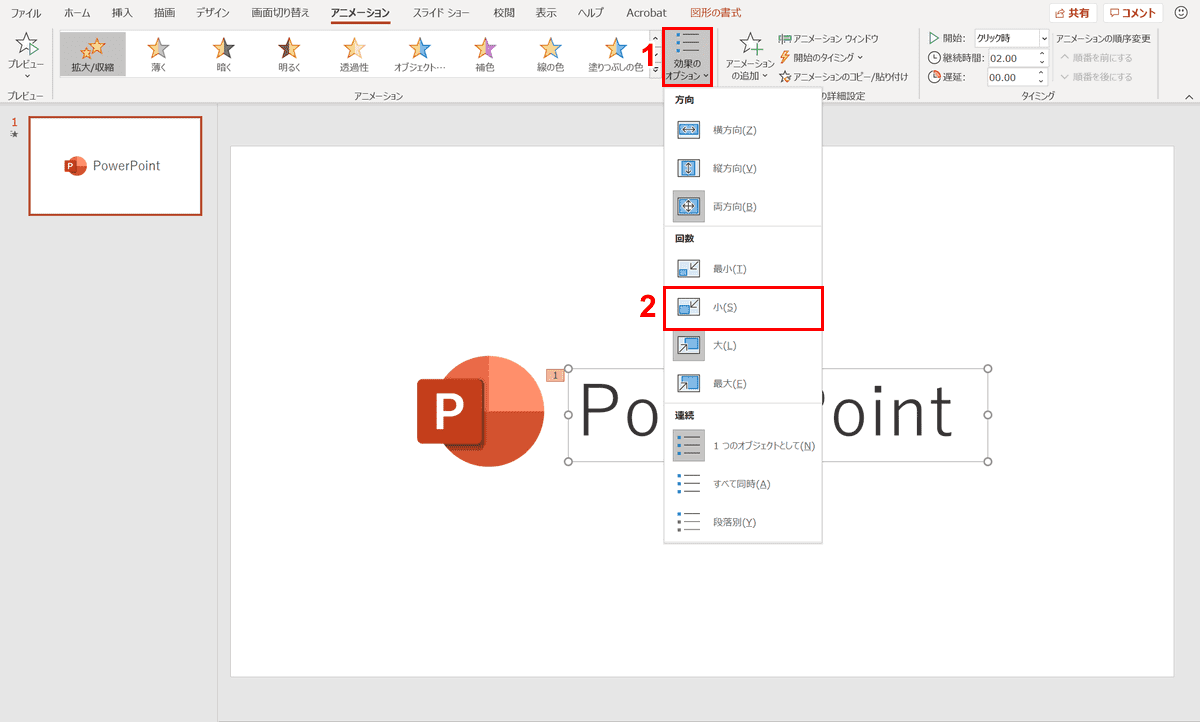


パワーポイントでアニメーションの使い方まとめ 種類や設定方法 Office Hack



パワーポイントで複数のアニメーションを同時に動かす方法 パソニュー



パワーポイントで複数のアニメーションを同時に動かす方法 パソニュー
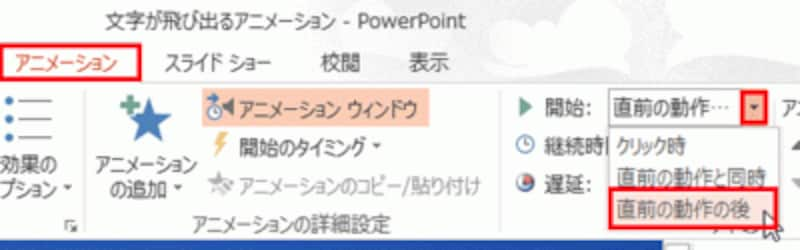


パワーポイントでアニメーション 表示しては消える効果の設定方法 パワーポイント Powerpoint の使い方 All About



パワーポイントで複数のアニメーションを同時に動かす方法 パソニュー
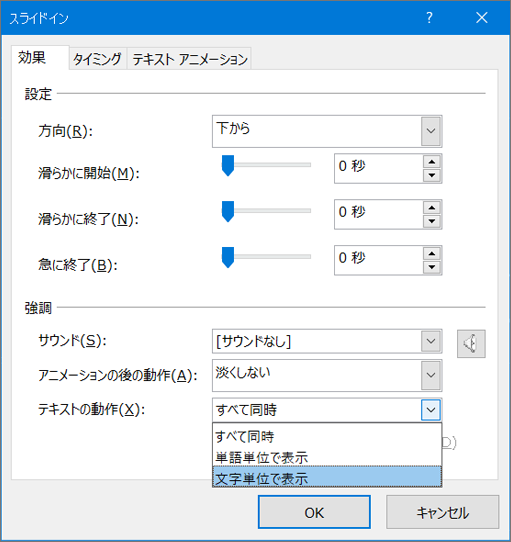


Powerpoint でアニメーションを付けるか 一度に 1 行ずつ単語を表示させる Office サポート
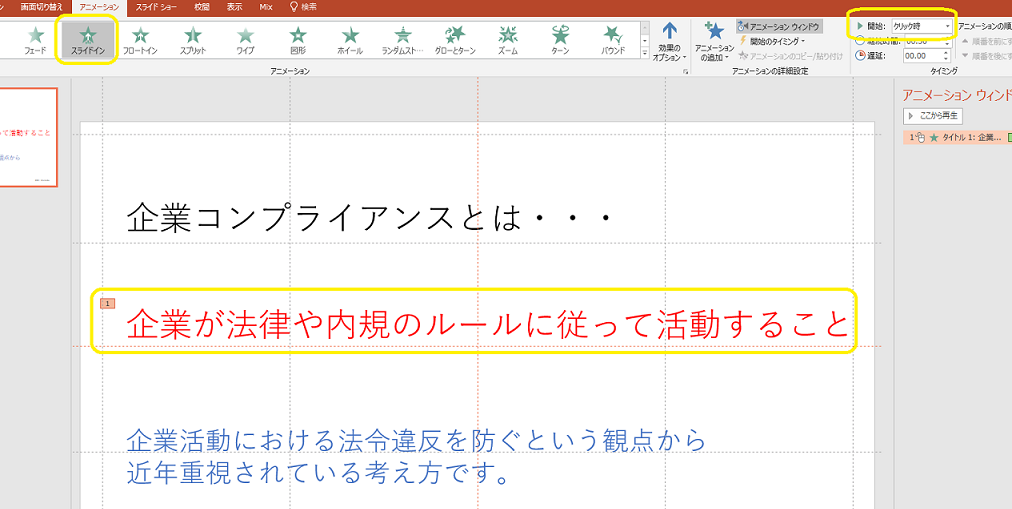


パワーポイントにアニメーションを設定する方法 基本編 株式会社スカイフィッシュ 企業ブログ
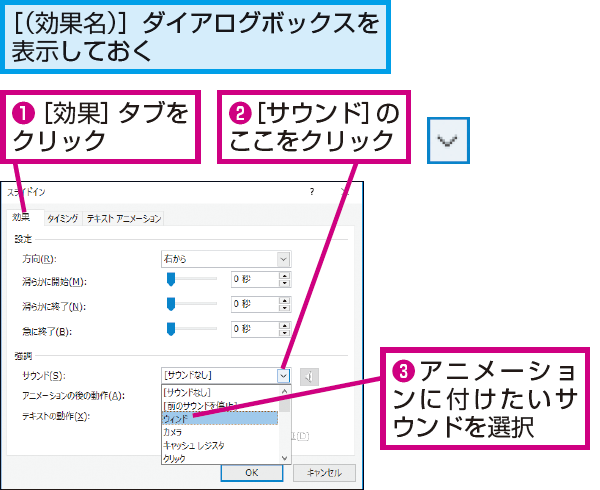


Powerpointのアニメーションに合わせて効果音を付ける方法 できるネット


図解powerpoint 4 3 アニメーション順番の変更



Powerpoint アニメーションを自動で開始 Powerpoint パワーポイントの使い方



同時に複数のアニメーションを動かす Powerpoint パワーポイント
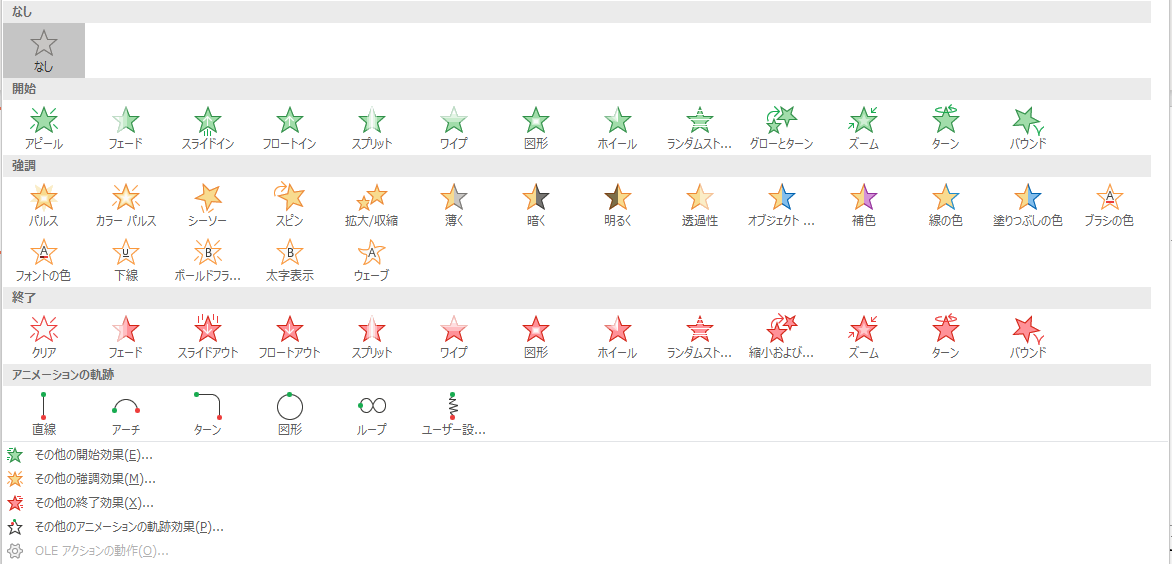


Powerpointのアニメーション設定方法 複数オブジェクトを順番 同時に動作させるには アプリやwebの疑問に答えるメディア
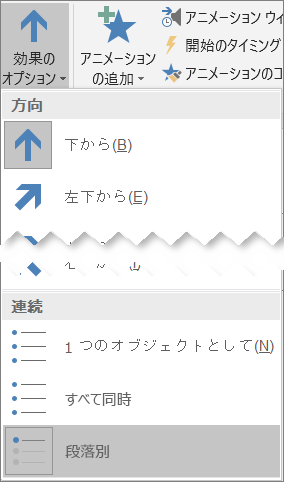


Powerpoint でアニメーションを付けるか 一度に 1 行ずつ単語を表示させる Office サポート
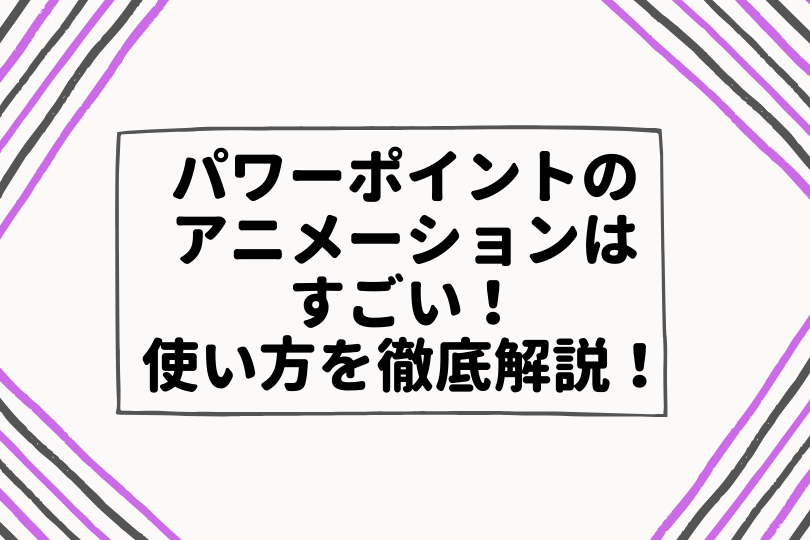


パワーポイントのアニメーションはすごい 使い方を基礎から徹底解説
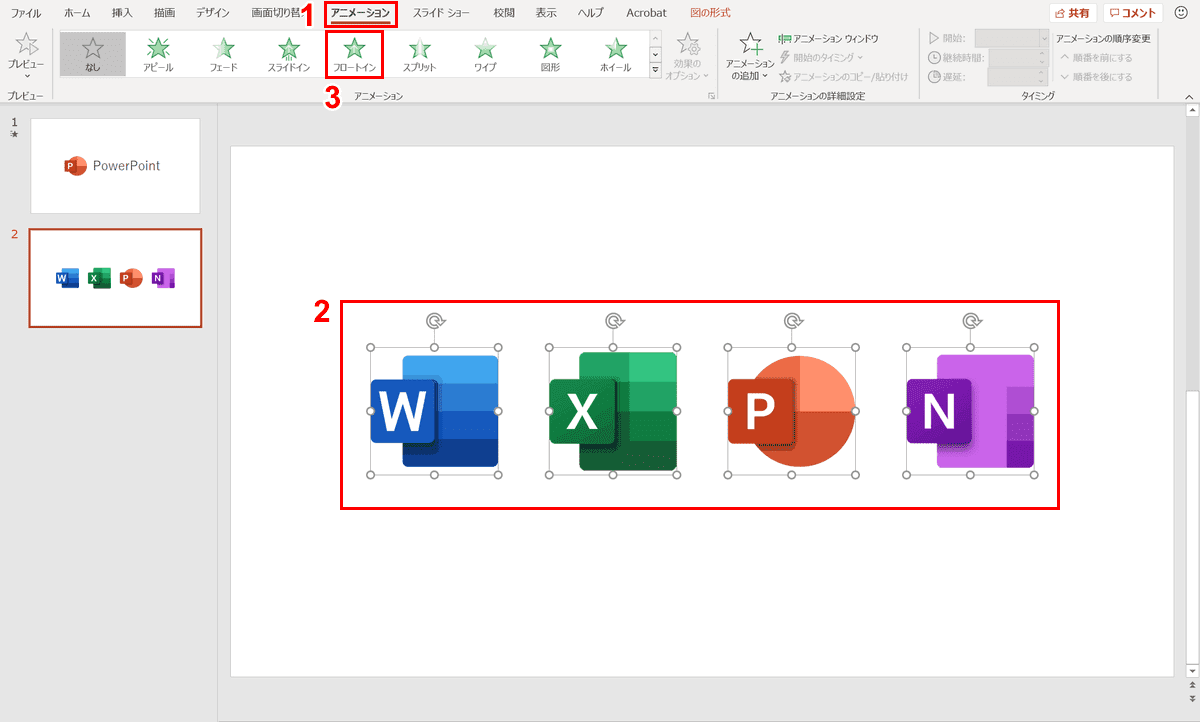


パワーポイントでアニメーションの使い方まとめ 種類や設定方法 Office Hack
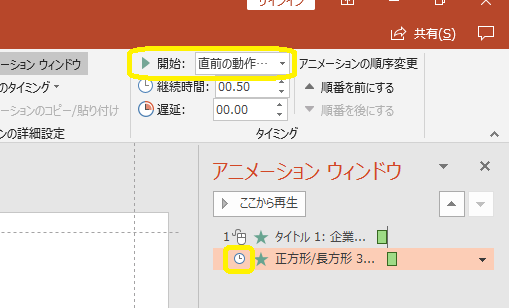


パワーポイントにアニメーションを設定する方法 基本編 株式会社スカイフィッシュ 企業ブログ
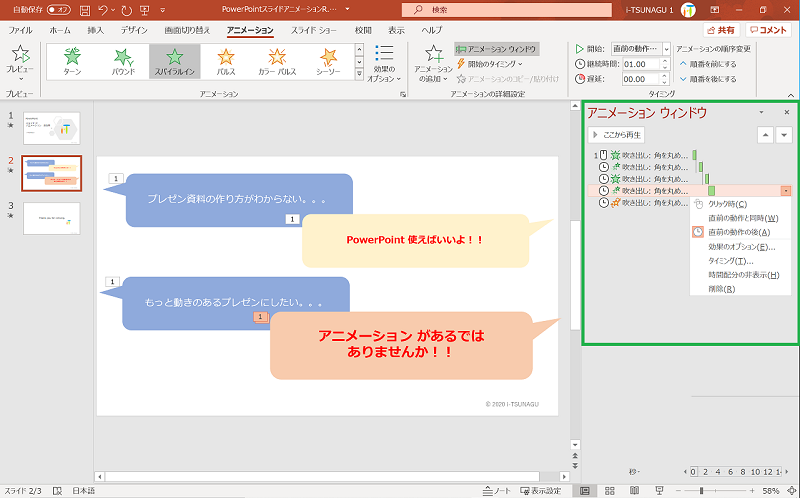


Powerpoint のスライドにアニメーションを追加して強調したり動きを出す方法 Pc It I Tsunagu



パワーポイントでアニメーション 表示しては消える効果の設定方法 パワーポイント Powerpoint の使い方 All About
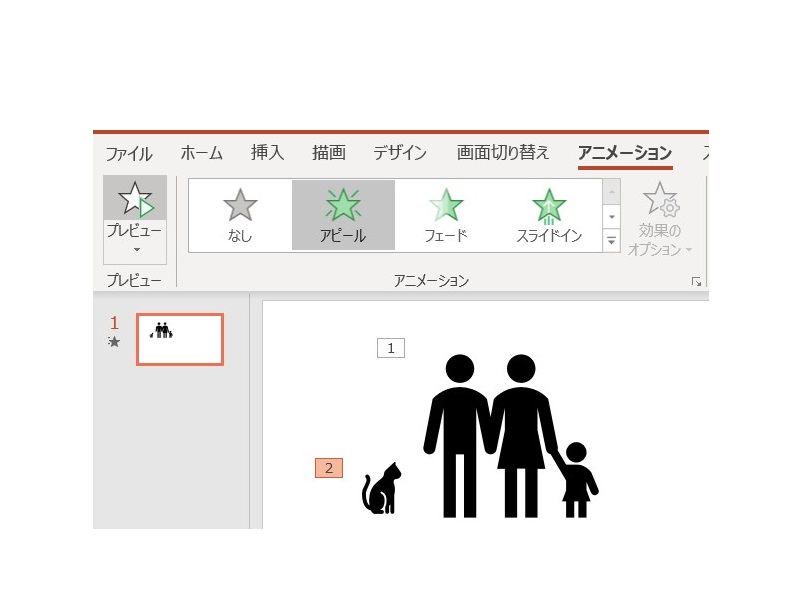


画像あり パワーポイント アニメーション の設定方法 使い方は オプション設定も解説 ワカルニ
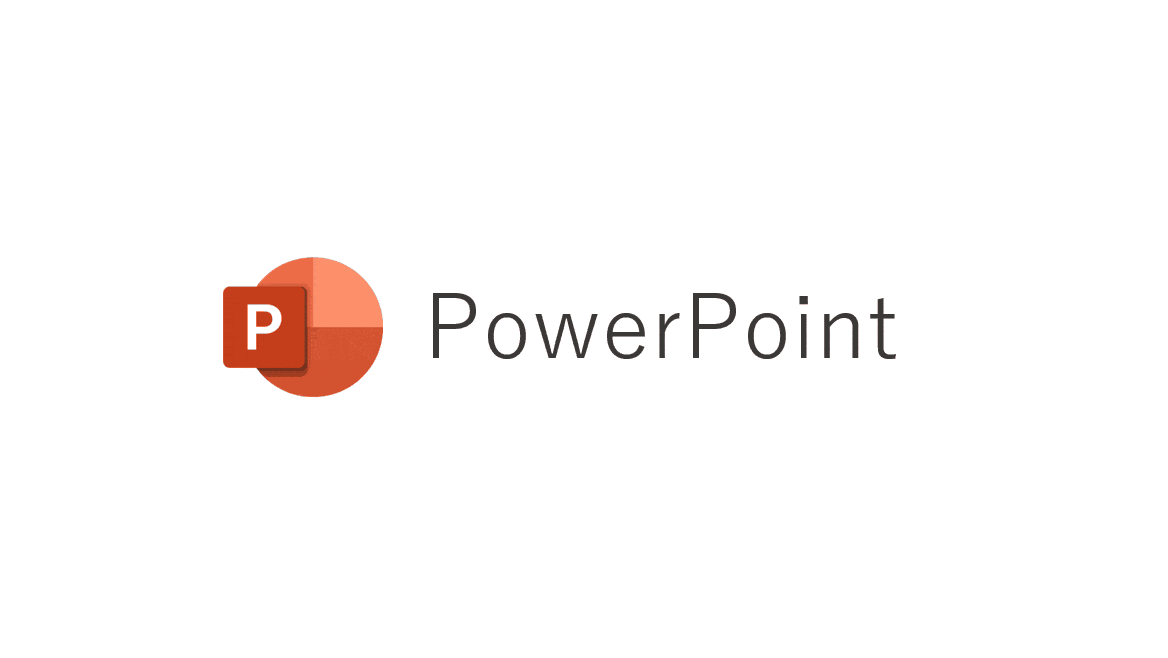


パワーポイントでアニメーションの使い方まとめ 種類や設定方法 Office Hack
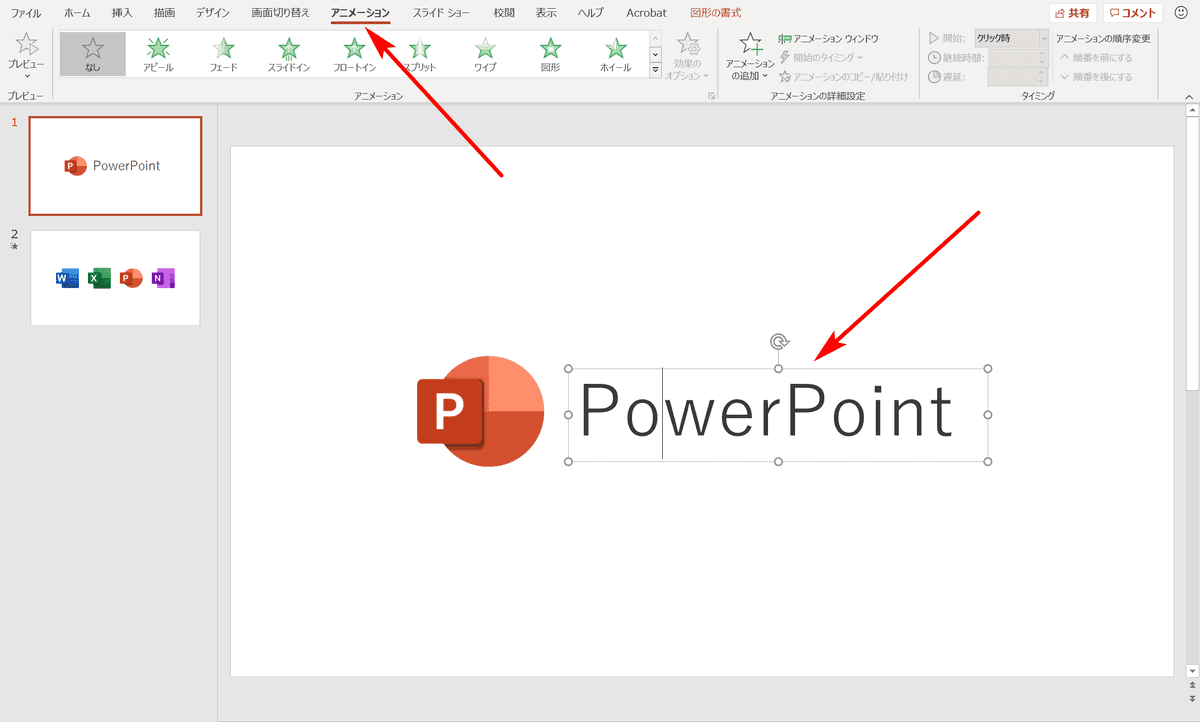


パワーポイントでアニメーションの使い方まとめ 種類や設定方法 Office Hack



同時に複数のアニメーションを動かす Powerpoint パワーポイント


Powerpointのアニメーションで複数の動作を一度に行う Kuuur Net
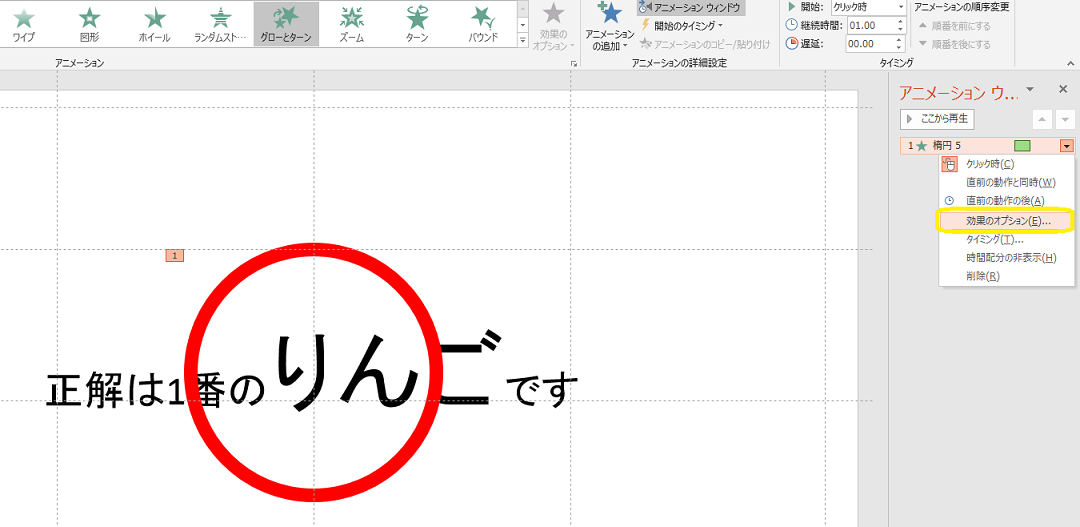


パワーポイントにアニメーションを設定する方法 応用編 株式会社スカイフィッシュ 企業ブログ
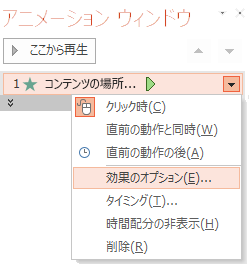


アニメーションまたはハイパーリンクにサウンドを追加する Powerpoint



同時に複数のアニメーションを動かす Powerpoint パワーポイント
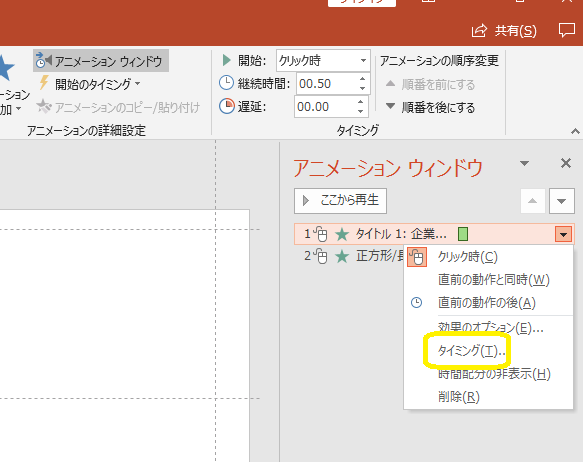


パワーポイントにアニメーションを設定する方法 基本編 株式会社スカイフィッシュ 企業ブログ
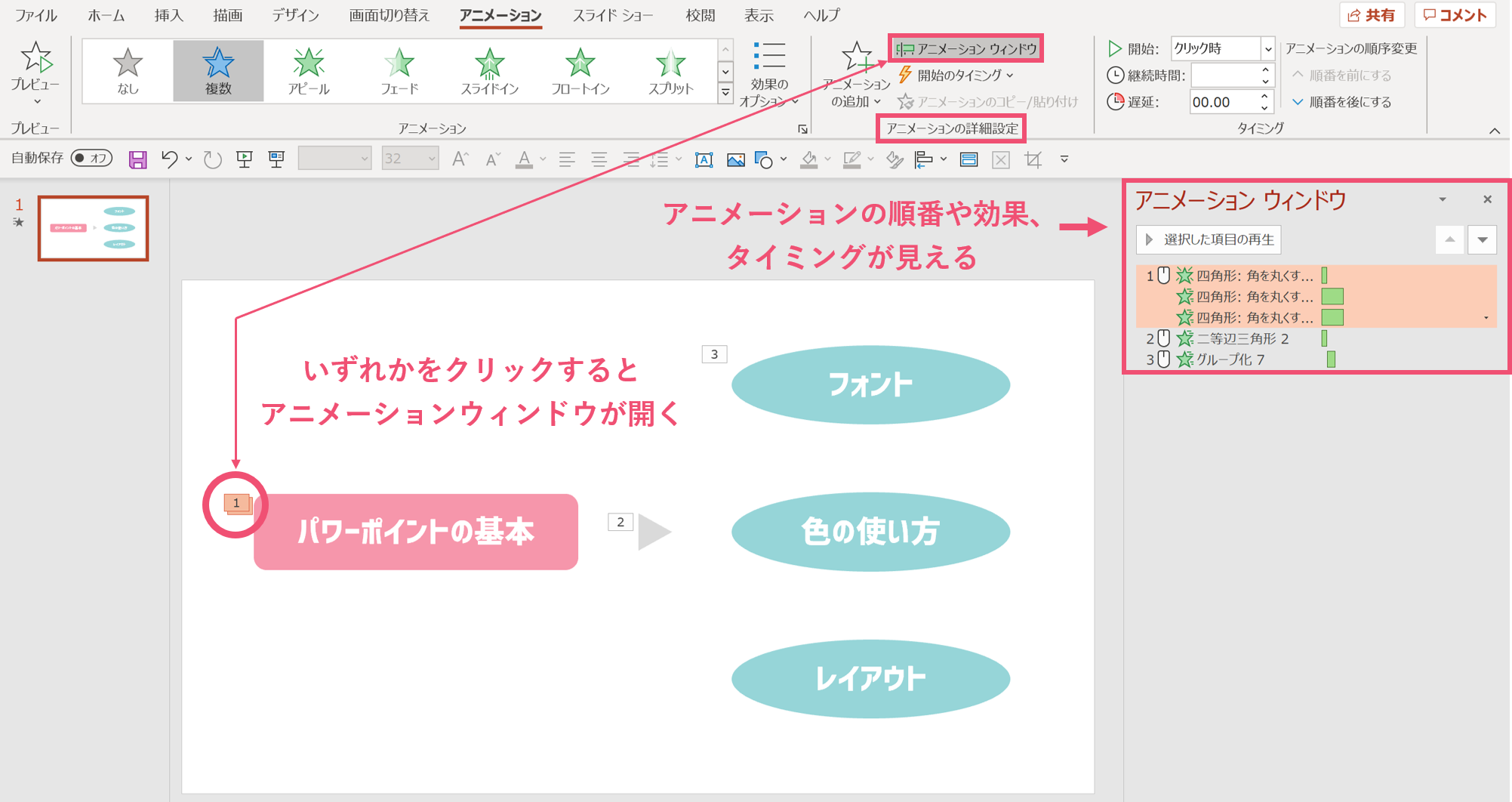


一括削除も パワーポイントのアニメーションを削除する方法 パワポ大学
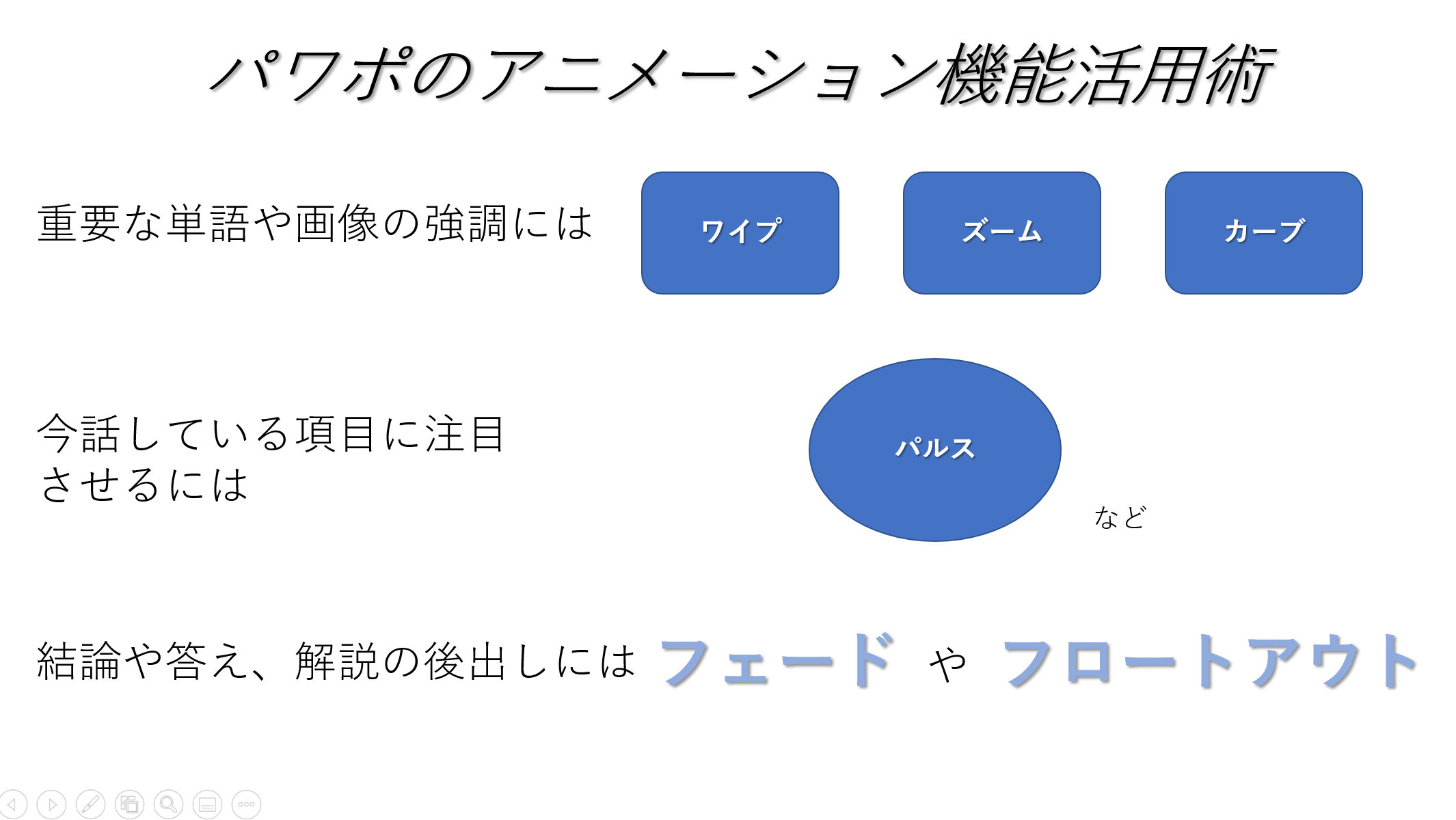


パワポのアニメーション機能 プレゼン資料を作る前に知っておきたい基本を解説 Udemy メディア
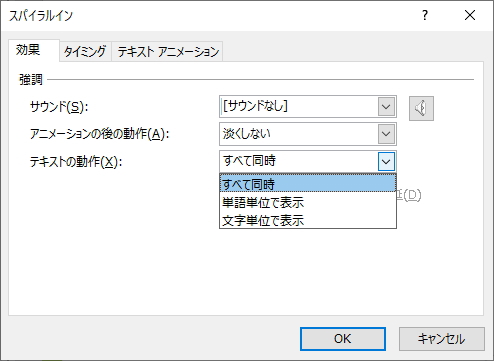


アニメーションの作り方 パワーポイント Powerpoint の使い方
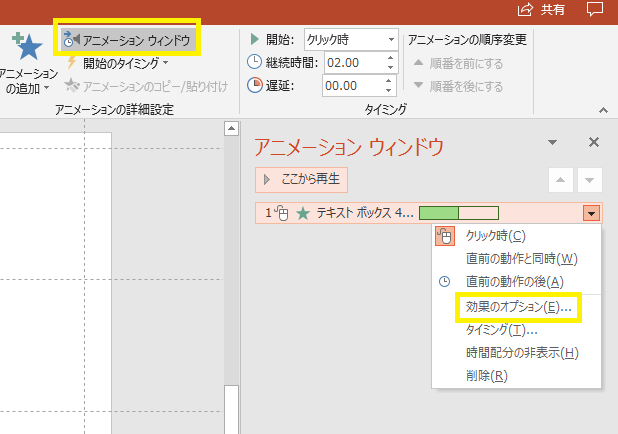


パワーポイントにアニメーションを設定する方法 応用編 株式会社スカイフィッシュ 企業ブログ
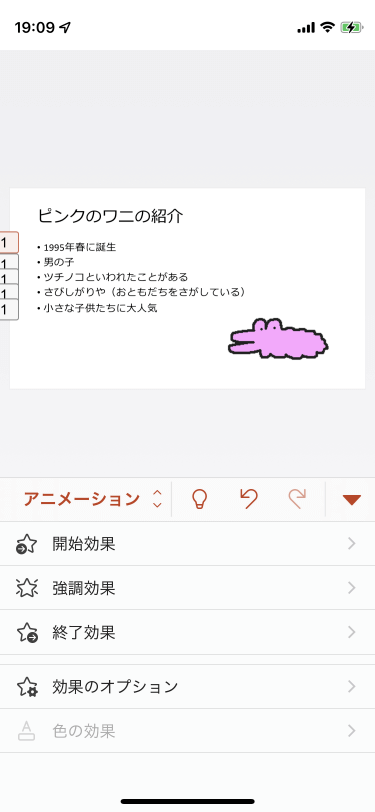


Powerpoint For Iphone アニメーションの連続のオプションを変更するには



パワーポイントのアニメーションを効果的に使うコツ プレゼンのpresentainment


パワーポイントについてですが 画像などを消すアニメーションで複数の画 Yahoo 知恵袋



アニメーションの作り方 パワーポイント Powerpoint の使い方
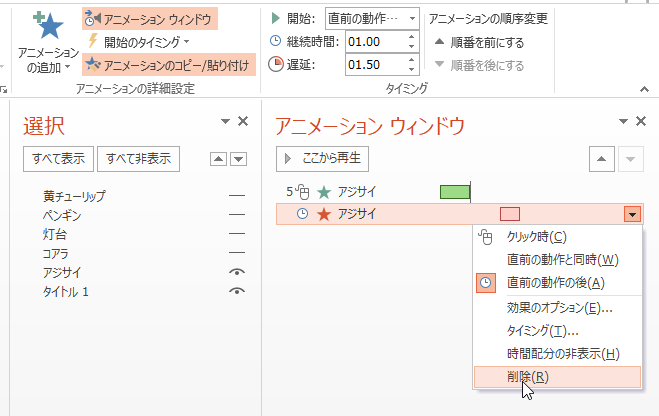


1つのスライド内で 複数の図を表示 終了させる Word Excel Powerpoint Accessのコツこつ



同時に複数のアニメーションを動かす Powerpoint パワーポイント



同時に複数のアニメーションを動かす Powerpoint パワーポイント
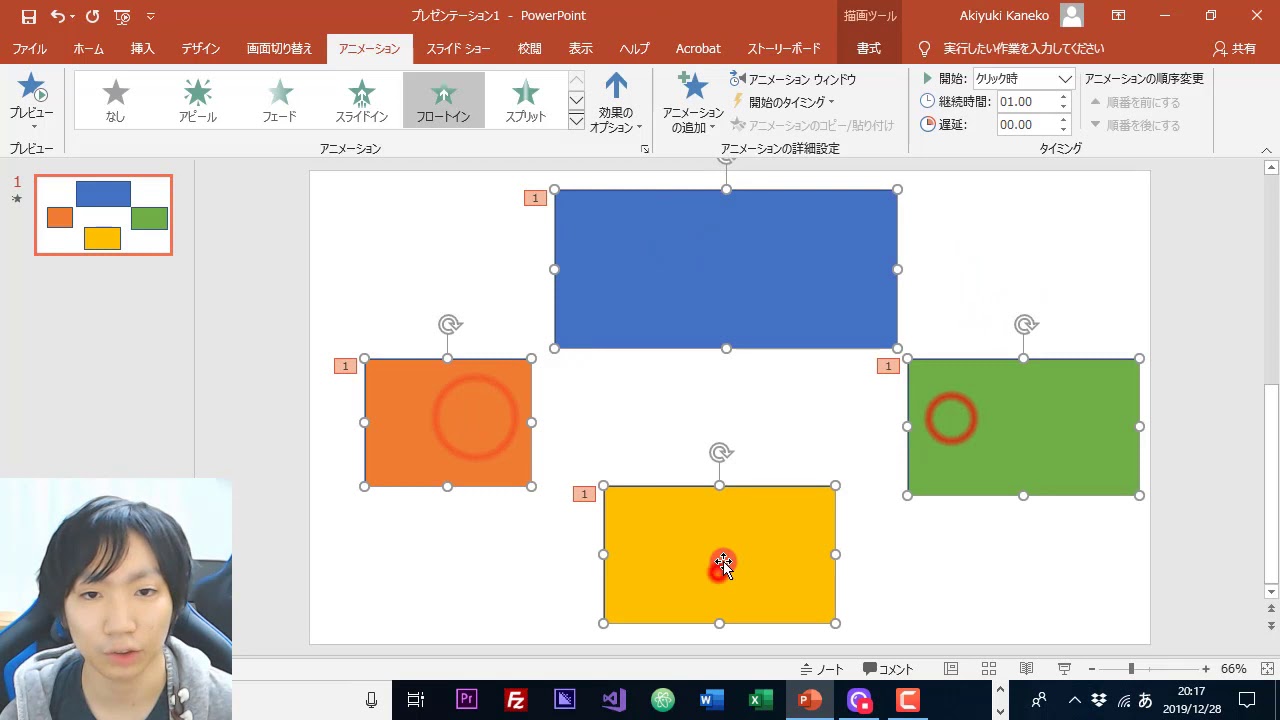


Powerpoint 同時に複数のアニメーションを動かす Youtube
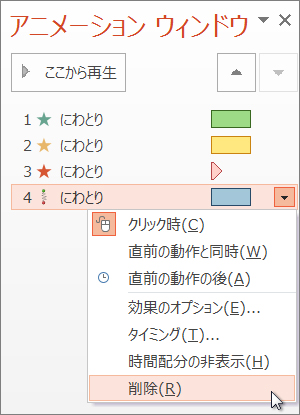


アニメーション効果を変更 削除 またはオフにする Office サポート



複数のアニメーションを追加し 同時に動かす Tschoolbank 作 るバンク
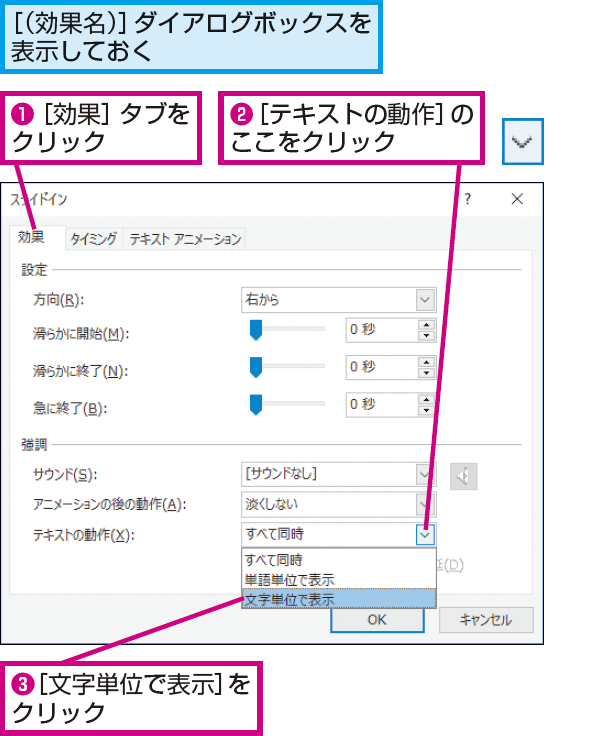


Powerpointで文字を1つずつアニメーションさせる方法 できるネット
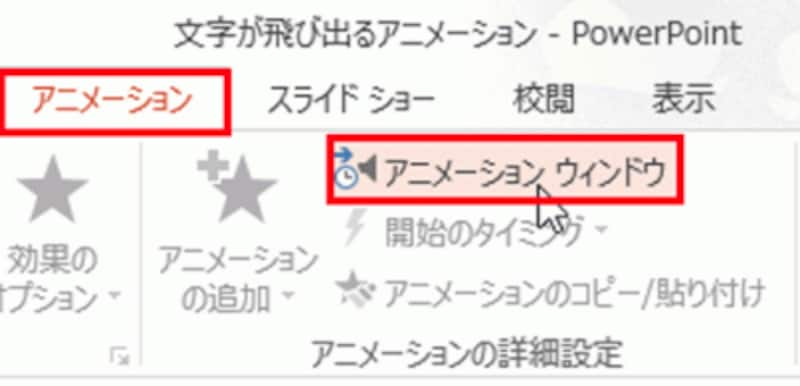


パワーポイントでアニメーション 表示しては消える効果の設定方法 パワーポイント Powerpoint の使い方 All About
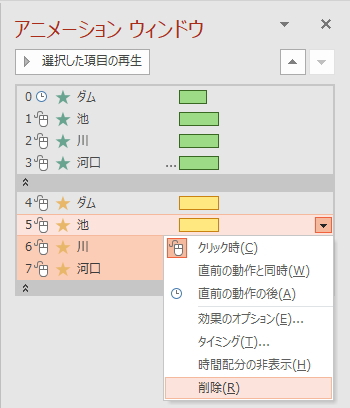


アニメーションの作り方 パワーポイント Powerpoint の使い方
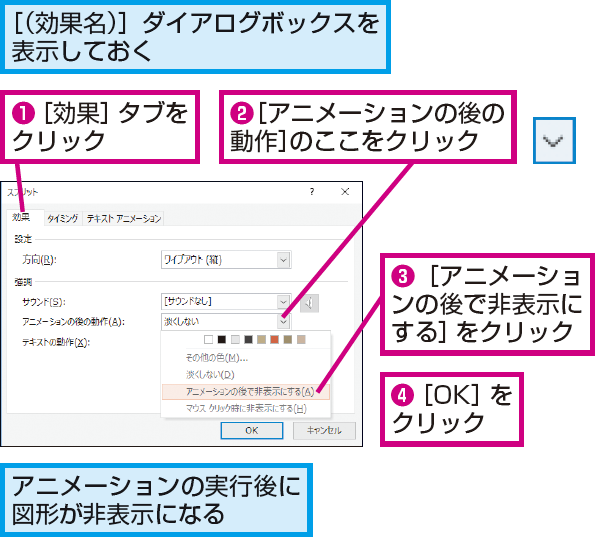


Powerpointでアニメーションが終了した図形を見えなくする方法 できるネット
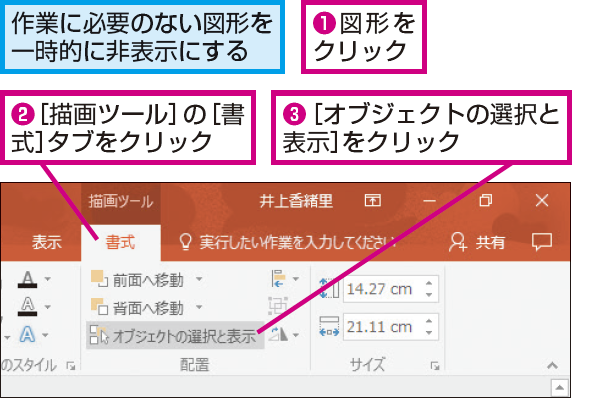


Powerpointの図形を一時的に隠す方法 できるネット



パワーポイント
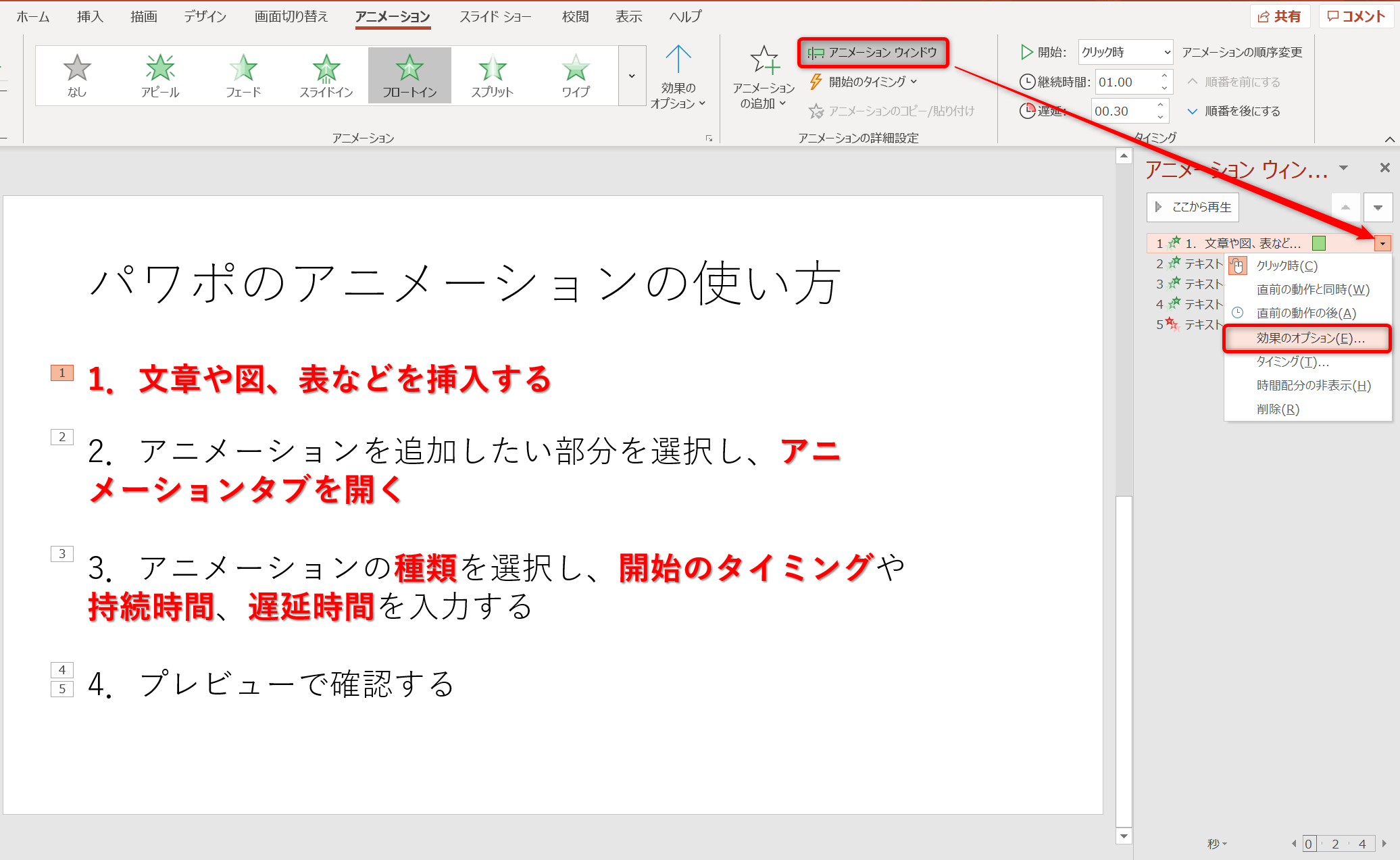


パワポのアニメーション機能 プレゼン資料を作る前に知っておきたい基本を解説 Udemy メディア
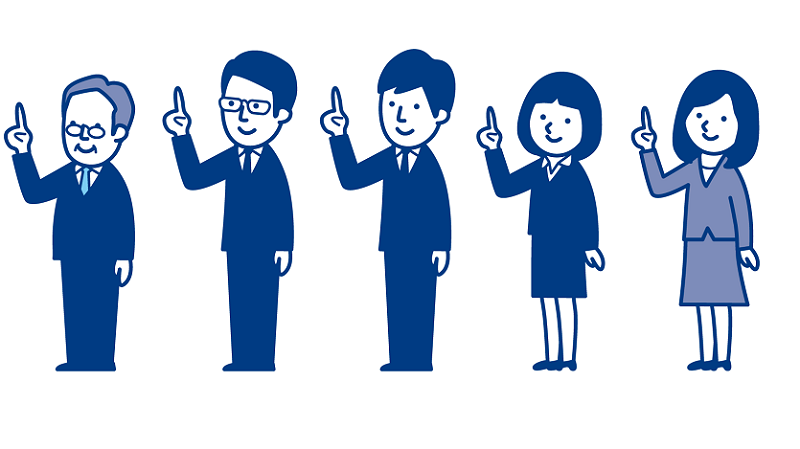


動画内で指定したタイミングで文字や図などを表示や動作 Powerpoint アニメーション Pc It I Tsunagu
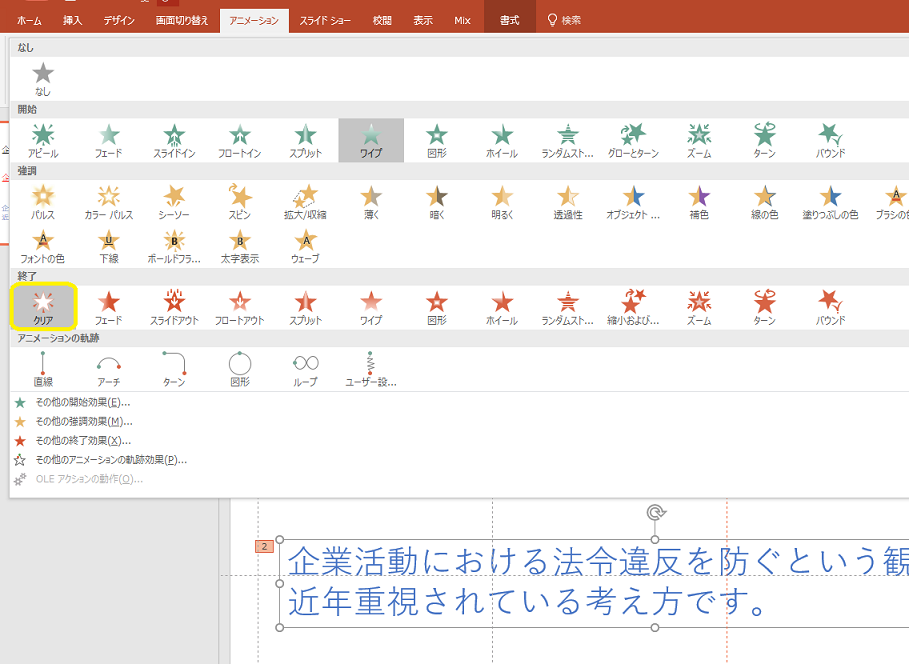


パワーポイントにアニメーションを設定する方法 基本編 株式会社スカイフィッシュ 企業ブログ



同時に複数のアニメーションを動かす Powerpoint パワーポイント



パワポのアニメーション機能 プレゼン資料を作る前に知っておきたい基本を解説 Udemy メディア


図解powerpoint 4 3 アニメーション順番の変更


図解powerpoint 4 3 アニメーション順番の変更
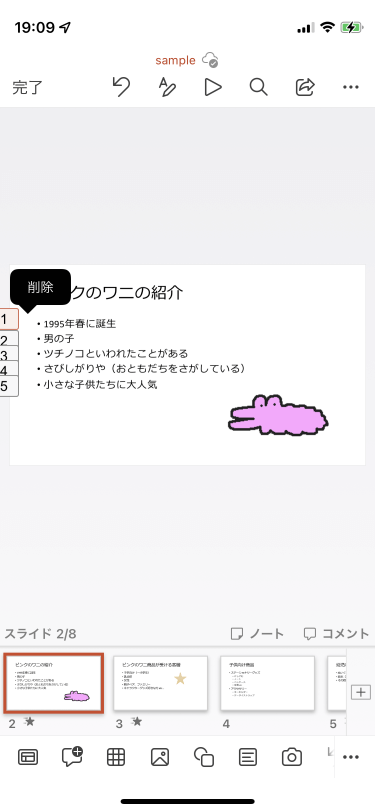


Powerpoint For Iphone アニメーションの連続のオプションを変更するには
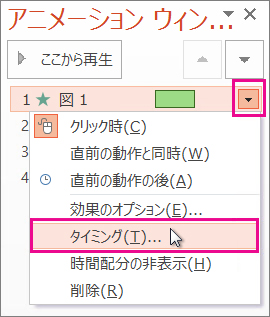


1 つのオブジェクトに複数のアニメーション効果を適用する Powerpoint
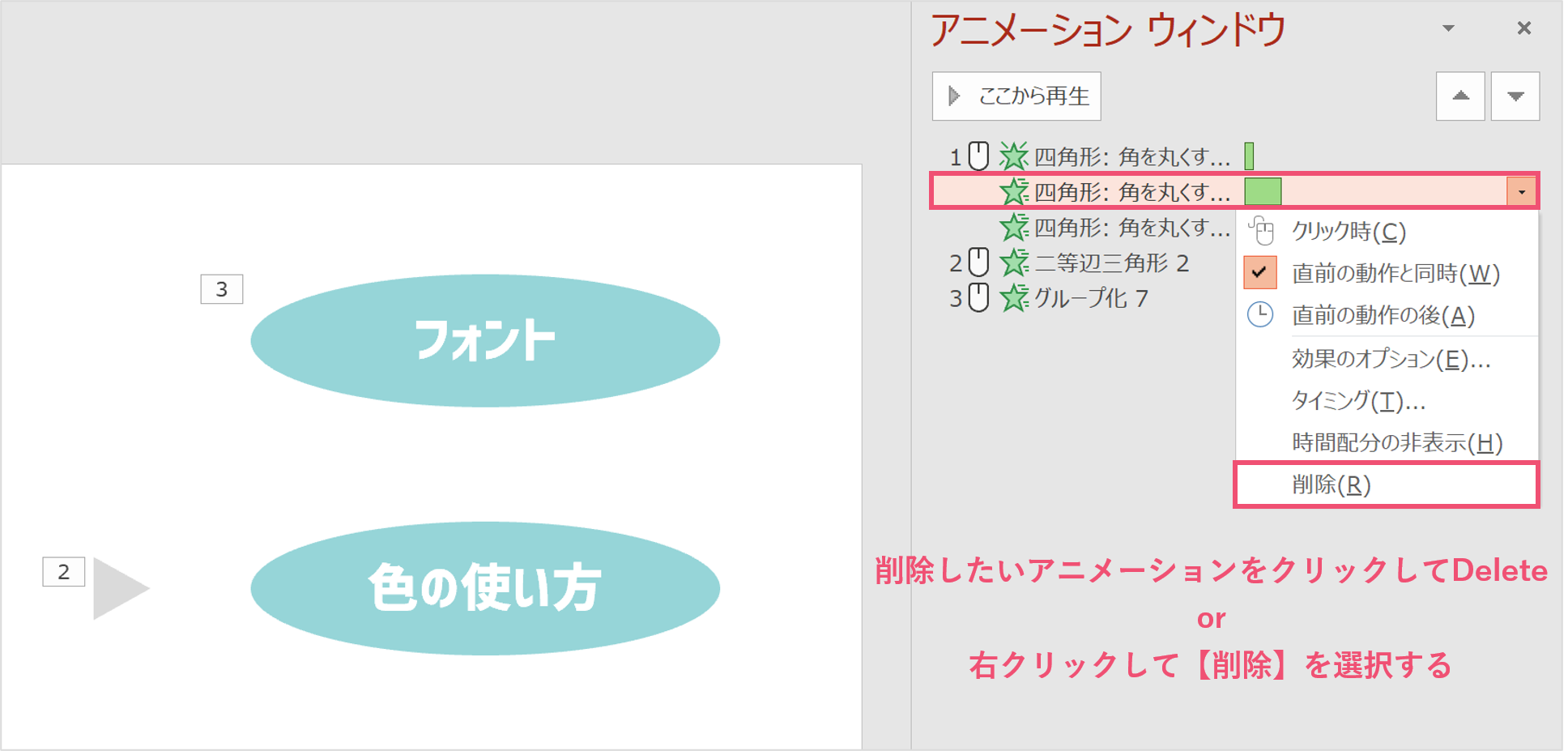


一括削除も パワーポイントのアニメーションを削除する方法 パワポ大学


Powerpointのアニメーションで複数の動作を一度に行う Kuuur Net


Powerpointのアニメーションで複数の動作を一度に行う Kuuur Net



Powerpointで文字を付箋で隠し 順番にはがすような演出をする方法 できるネット
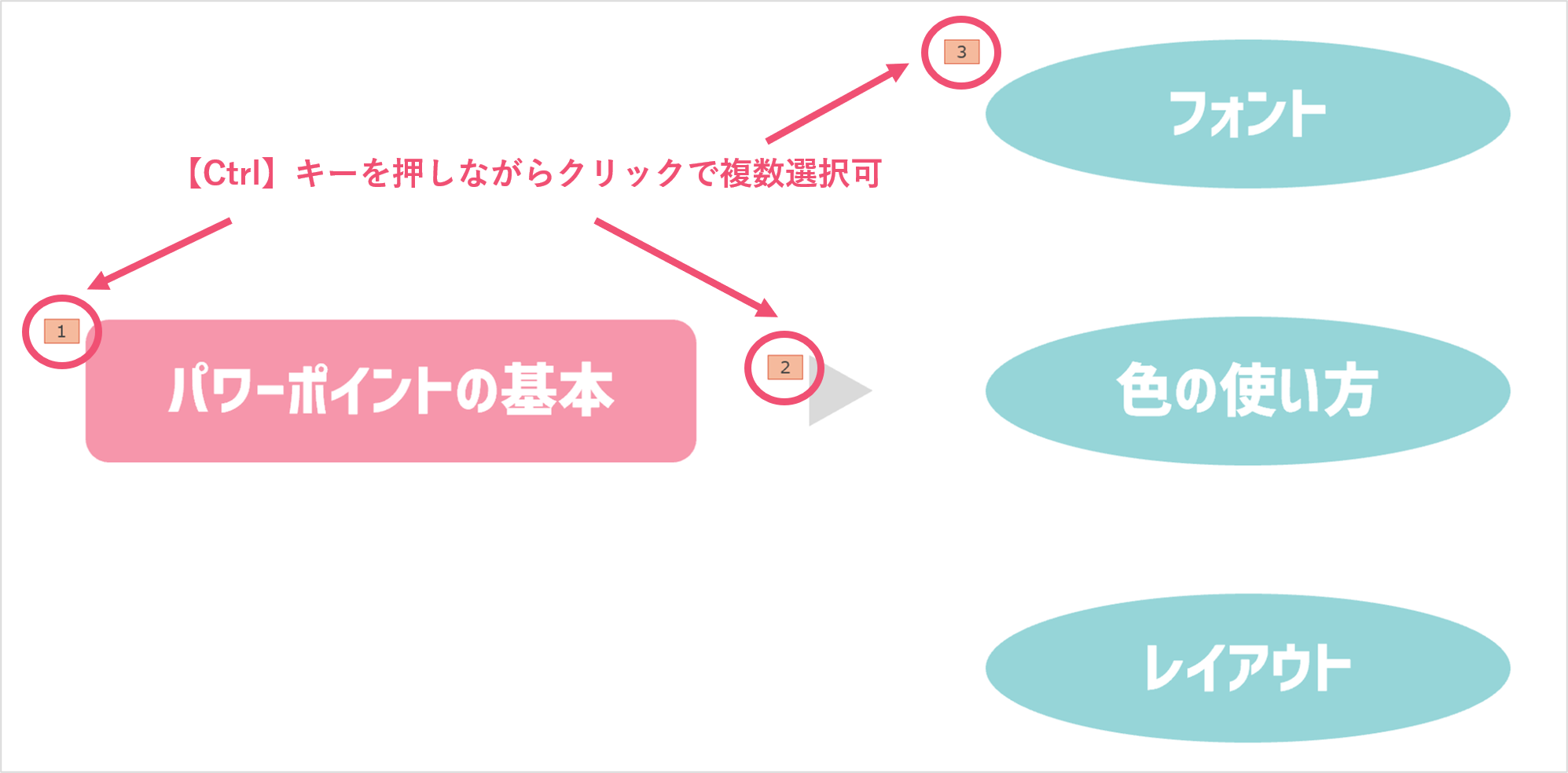


一括削除も パワーポイントのアニメーションを削除する方法 パワポ大学
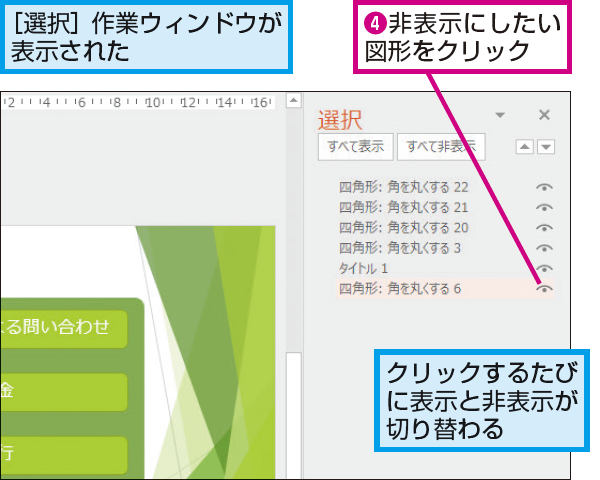


Powerpointの図形を一時的に隠す方法 できるネット


Powerpointのアニメーションで複数の動作を一度に行う Kuuur Net
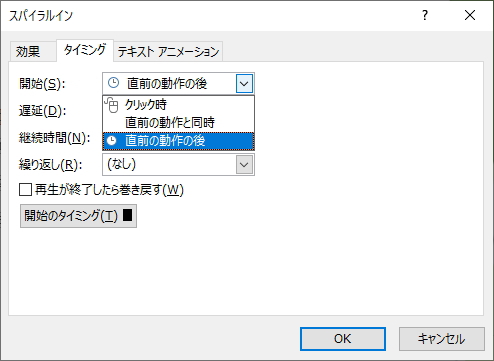


アニメーションの作り方 パワーポイント Powerpoint の使い方


パワーポイントで簡易タイマーを作ってみよう Jmiri Office部 処方情報分析サービスの医療情報総合研究所 Jmiri
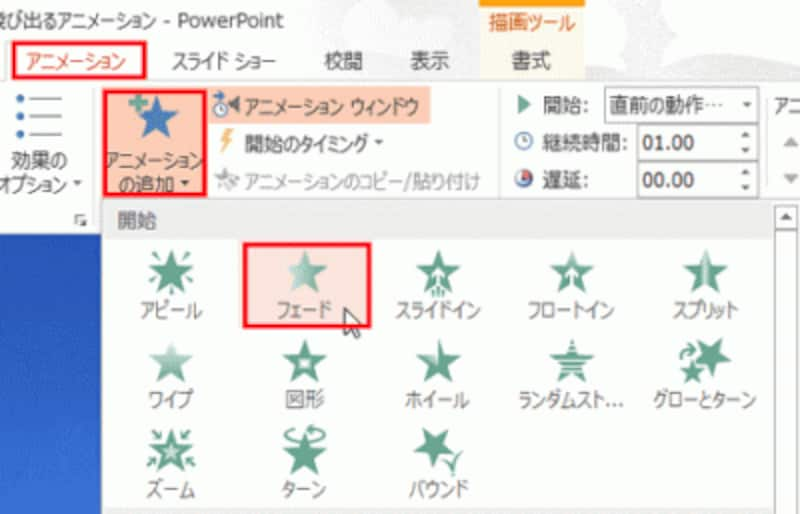


パワーポイントでアニメーション 表示しては消える効果の設定方法 パワーポイント Powerpoint の使い方 All About
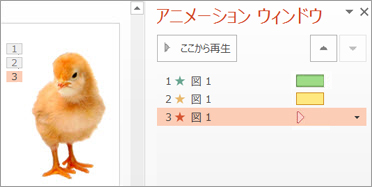


1 つのオブジェクトに複数のアニメーション効果を適用する Powerpoint



同時に複数のアニメーションを動かす Powerpoint パワーポイント


図解powerpoint 4 2 テキストにアニメーションを設定



6frcci4rbm2 Lm



同時に複数のアニメーションを動かす Powerpoint パワーポイント
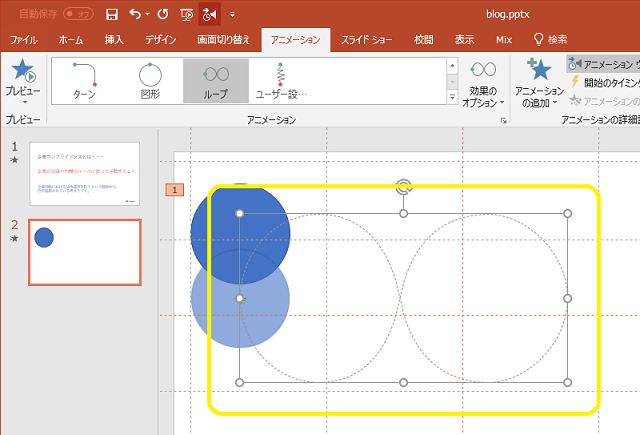


パワーポイントにアニメーションを設定する方法 基本編 株式会社スカイフィッシュ 企業ブログ
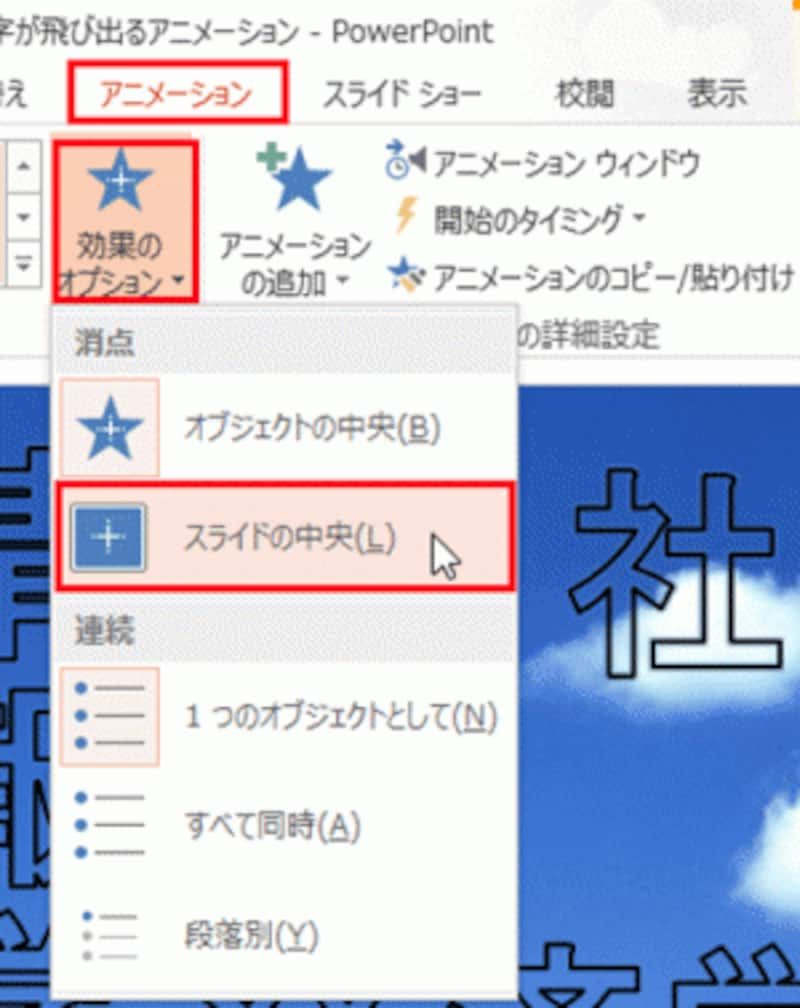


パワーポイントでアニメーション 表示しては消える効果の設定方法 パワーポイント Powerpoint の使い方 All About
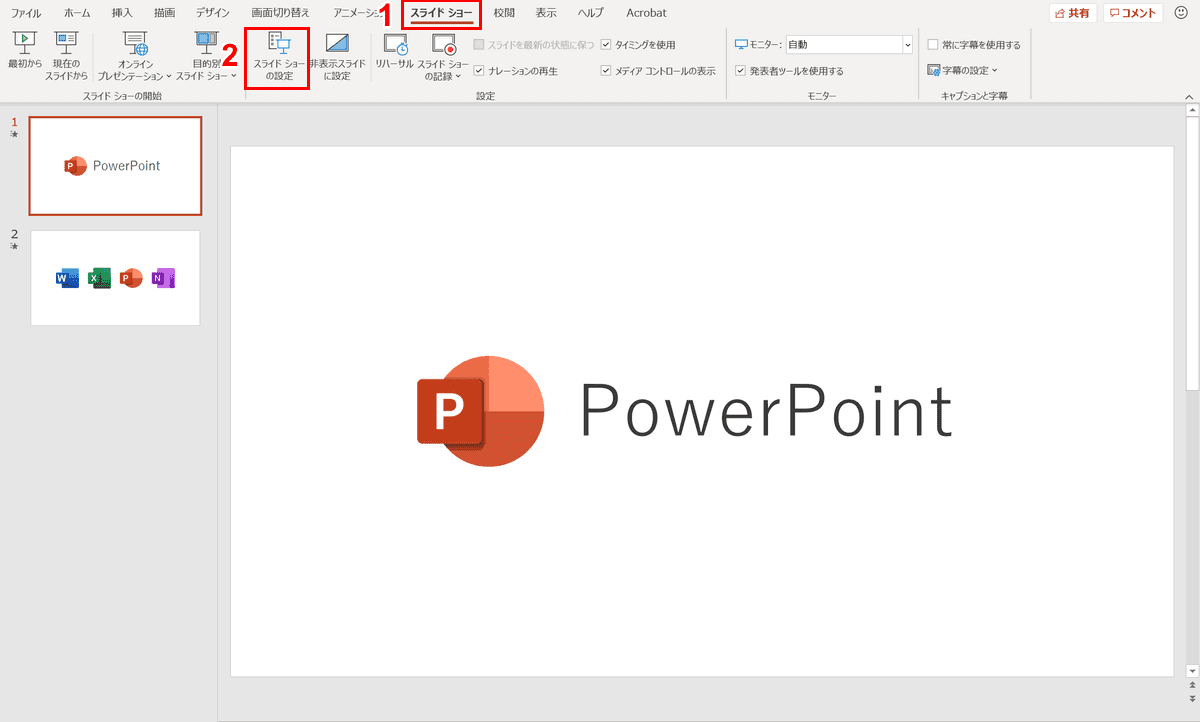


パワーポイントでアニメーションの使い方まとめ 種類や設定方法 Office Hack



0 件のコメント:
コメントを投稿